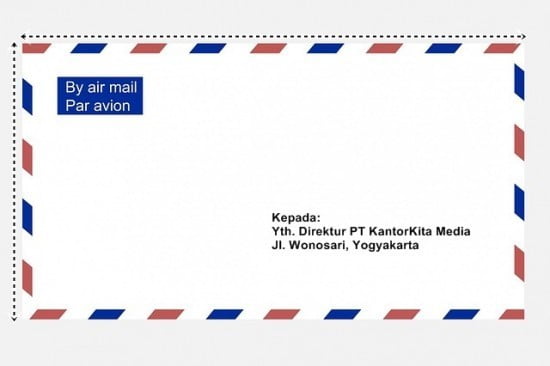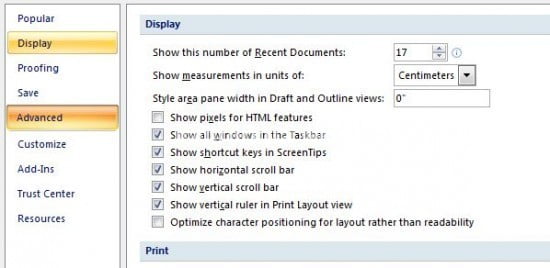Microsoft Word mempunyai fitur Mail Merge yang berguna dalam pengerjaan surat, utamanya penulisan alamat surat. Nah kali ini kita akan praktik membuat atau mencetak alamat surat di amplop surat memakai mail merge. Kenapa ini penting? Karena ternyata masih banyak yang mencetak amplop dengan Microsoft Excel. Padahal jauh lebih gampang memakai Mail Merge di Microsoft Word.
Langkah-langkahnya sebagai berikut:
1. Pertama-tama siapkan tabel yang berisi alamat pengantaran, boleh dalam format .docx ataupun .xlsx. Kolom 1 berisi jabatan, dan kolom 2 alamat lengkap. Misalnya kolom 1 : Direktur PT Kantor Kita Media, kolom 2: Jl. Wonosari, Yogyakarta.
2. Buat file Word baru dan simpan dengan nama yang Anda senangi, contohnya Amplop Pengiriman Surat.docx.
3. Ukurlah panjang dan lebar amplop, contohnya 25 cm x 15 cm.
4. Kembali ke Ms. Word, ubah ukuran kertas (paper size) menjadi 25 cm x 15 cm. Jika satuan di Ms. Word masih inci, Anda mampu merubahnya melalui tombol Windows di pojok kiri, klik Word Options, pilih Advance. Carilah sub judul Display, ubah Show measurements in units of menjadi Centimeters. Klik OK.
Sekarang pasti sudah bisa menggunakan ukuran cm waktu merubah ukuran kertas.
5. Sekarang saatnya membuat Mail Merge, pilih Mailings di ribbon, lalu Select Recipients > Use Existing List. Arahkan ke file daftar alamat yang kita buat pertama tadi.
6. Untuk menyertakan list ke amlop, klik Insert Merge Field. Pilih sesuai dengan keperluan, yakni Jabatan dan Alamat.
7. Tambahkan kata “Kepada” di atas baris alamat, dan “Yth” sebelum field Jabatan.
8. Untuk menyesuaikan posisi pada amplop gunakan indentasi, jangan menggunakan tombol tab untuk memindah cursor ke kanan. Gunakan spasi untuk pembiasaan yang kecil. Cobalah mencetak pada satu amplop semoga Anda tahu posisinya kurang ke kanan atau kurang ke bawah.
Selamat menjajal ..
Sumber harus di isi