Microsoft Word adalah software paling terkenal dalam persoalan surat menyurat, pembuatan laporan, ajuan, karya tulis, dsb. Meskipun ada software yang mempunyai fungsi dan fitur serupa mirip Libre Office dan WPS Office, tetap saja kenyamanan memakai Microsoft Word sulit tergantikan.
Penulisan naskah surat, laporan, ataupun karya tulis membutuhkan pengaturan margin dan indentasi yang bagus semoga tampilannya rapi dan enak dipandang. Margin yaitu jarak antara tepian kertas dengan teks, sedangkan indentasi yakni pengaturan paragraf berupa batas kanan dan kiri serta pengaturan paragraf supaya baris pertama menjorok ke dalam. Apabila dokumen tersebut nantinya akan dijilid, mampu juga disertakan gutter pada page layout. Gutter ialah bab dari kertas yang dijilid/ dibundle.
Salah satu trik dalam mencetak dokumen yang jumlah halamannya banyak adalah dengan mencetak halaman bolak balik untuk mengurangi kertas. Ada 3 hal penting yang perlu dikerjakan untuk mencetak halaman bolak-balik di Microsoft Word ialah Page Setup, Pengaturan Header/Footer dan Print Setup
Page Setup
Untuk mencetak bolak-balik kita mesti menertibkan margin yang berlawanan untuk halaman ganjil (odd) dan halaman genap (even). Kenapa harus berlawanan? Karena bila sama maka akan ada bab yang ikut dijilid pada halaman genap. Untuk mengendalikan page setup, klik ribbon > page layout > margins. Setelah mengatur margin atas, bawah, kanan (kanan), dan kiri (inside), pada bagian Page > Multiple Pages yang semula wajar menjadi Mirror Margins. Hasilnya pada halaman genap marginnya akan berkebalikan dengan halaman ganjil.
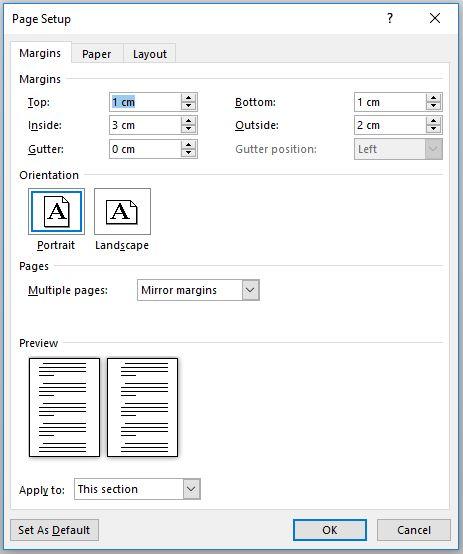
Berikut yakni tampilan sesudah setting Mirror Margins diaplikasikan.
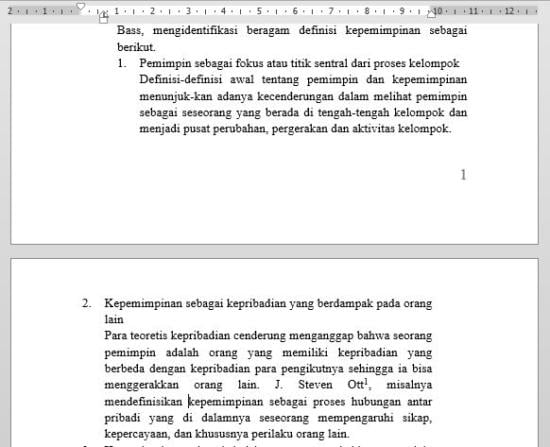
Pengaturan Header/ Footer
Pada umumnya kita meletakkan header atau footer berbentuknama dokumen dan halaman. Apabila kita meletakkan footer tersebut dengan posisi di tengah-tengah, maka tidak butuhsettingan berlawanan untuk halaman ganjil dan genap. Namun kalau kita meletakkannya di sebelah kanan atau kiri, maka kita perlu membedakan posisinya. Sebagai contoh pada halaman ganjil kita menaruh nomor halaman di sebelah kanan, maka untuk keperluan cetak bolak-balik nomor halaman pada halaman genap mesti ditaruh pada sebelah kiri.
Untuk itu kita akan membedakan setting header/ footer halaman ganjil dan genap. Pertama-tama pada halaman ganjil, insert page dan taruh pada kanan bawah. Lalu dobel klik pada nomor halaman untuk masuk ke pengaturan header dan footer, berikan centang pada bagian “Different Even and Odd Pages”.
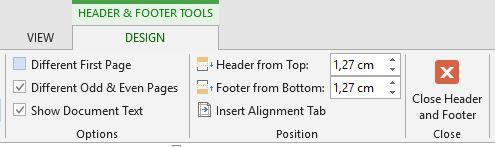 Print Setup
Print Setup
Sekanjutnya yakni proses mencetak dokumen tersebut memakai printer. Apabila pada printer yang kita miliki terdapat fitur mencetak bolak-balik, maka akan lebih gampang. Namun jikalau printer kita tidak memiliki fitur tersebut, maka yang akan kita lakukan yakni mencetak halaman ganjil (odd) dahulu, sesudah itu hasil cetakan kita masukkan lagi ke dalam printer untuk berikutnya akan mencetak halaman genap (even). Hati-hati saat meletakkan kertas yang sudah dicetak salah satu halamannya, pastikan tidak terbalik. Apabila terbalik akan menimbulkan printer mencetak 2 kali di halaman yang sama.
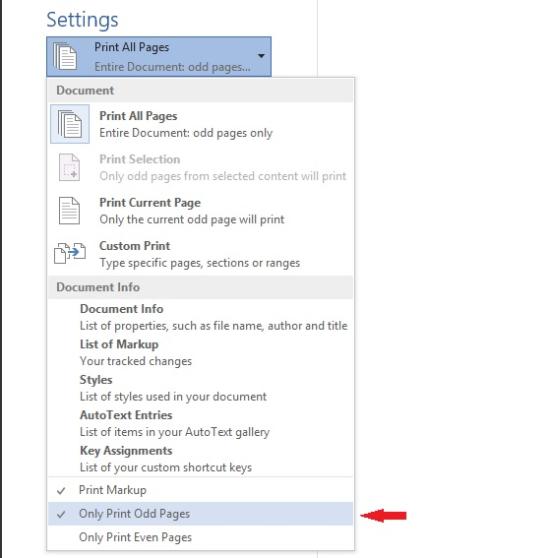
Selamat menjajal ..
Sumber mesti di isi
