Sticky Notes yakni software bawaan Windows 10 yang digunakan untuk membuat catatan di desktop. Aplikasi ini sungguh simpel karena tidak banyak pengaturan, tinggal kerjakan Sticky Notes dari start sajian dan buat catatan sesuka hati desktop. Kita bisa juga menciptakan pengaturan warna background untuk tiap-tiap notes yang kita buat.
Saking sederhananya software ini, sampai-sampai fitur backup dan restore data tidak disematkan pada software ini sehingga jikalau sebuah dikala Windows error dan mesti direset maka catatan-catatan yang kita buat pada aplikasi inipun tidak akan terselamatkan.
BACKUP DAN RESTORE STICKY NOTES SECARA MANUAL
Data StickyNotes pada Windows 10 tersimpan dalam suatu file dengan nama plum.sqlite. Hal ini berlawanan dengan StickyNotes pada Windows 7 yang menyimpan data pada file StickyNotes.snt.
Untuk memindahkan atau meng-copy data StickyNotes pada Windows 10 lakukan tindakan berikut:
- Pertama-tama kita harus menghentikan dahulu Sticky Notes melalui task manager dengan menekan Ctrl+Alt+Del > klik Task Manager
- Klik More Detail untuk menampilkan seluruh proses, kemudian pada Tab Process cari StickyNotes dan klik kanan End Task
- Buka file explorer dan buka folder berikut :
C:\Users\NAMA_USER\AppData\Local\Packages\Microsoft.MicrosoftStickyNotes_8wekyb3d8bbwe/LocalState
Kemudian copy file plum.sqlite ke folder yang serupa di komputer atau laptop lainnya.
4. Jalankan Sticky Notes untuk menentukan tidak ada notes yang hilang.
SINKRONISASI MENGGUNAKAN ONEDRIVE
Meskipun Sticky Notes tidak menyediakan fitur backup online, tetapi kita mampu mempergunakan OneDrive yang juga ialah software bawaan Windows 10 untuk melaksanakan backup online file plum.sqlite tersebut.
Adapun caranya sebagai berikut:
- Hentikan dahulu software Sticky Notes lewat Task Manager
- Kemudian pindahkan (cut-paste) folder LocalState ke folder OneDrive, sebelumnya pastikan Anda sudah login pada OneDrive.
- Selanjutnya kita akan menciptakan Simbolic Link folder LocalState ke folder di OneDrive.
- Download software SymLinker pada link http://amd989.github.io/Symlinker/
- Jalankan software Symlinker, dan atur seperti berikut:
- Select the type of symlink > Folder symbolic link
- Link folder C:\Users\NAMA_USER\AppData\Local\Packages\Microsoft.MicrosoftStickyNotes_8wekyb3d8bbwe (Penting! link folder tidak sampai folder LocalState)
- Destination folder > lokasi folder LocalState di OneDrive
- Select the type of link < Direktory Junction
- Langkah terakhir Create Link
- Jalankan Sticky Notes dan pastikan semua notes timbul.
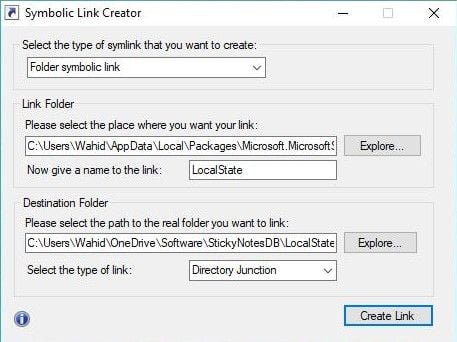
Sekarang Anda sudah hening jika di saat-waktu PC error, semua catatan di Sticky Notes akan kondusif.
Selamat menjajal ..
Sumber mesti di isi
